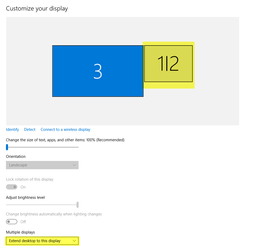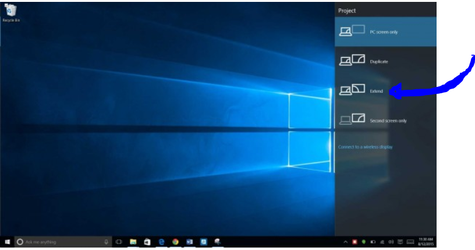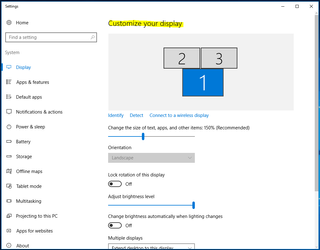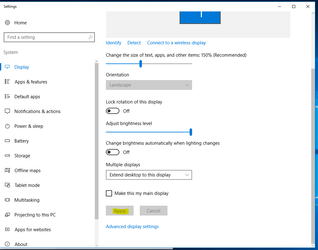Not all Screens are Detected
Problem
My computer is only detecting screens 1 & 2. I am clicling detect and it cannot detect anymore screens.
Solution
- Right click on your desktop.
- Click on Display Settings.
- Under the screen display, click on Identify. This will help you locate what screen is where. It will display the number of the screen on each lower right corner screen.
- Click on the screen icon that shows to screens (see the icon highlighted below).
- Make sure to select Extend desktop to this display (see highlight below).
- Sometimes, only 2 screens are showing and if you looked in the display settings, there's a monitor on the upper right corner of the main screen and you can't move it (It is greyed out). It usually corresponds with a number and that number corresponds the monitor that is not displaying properly.
- Obtain the number that is shown where it is grayed out.
- Scroll down to where you extend the displays. Instead of extending it, set it to show 1 and (the number that is displayed). Keep the displays once it asks
- Monitor 1 is usually your main computer.
- Once you set it and the monitor that was displaying before started to work, go back to where you extend the display and actually extend the display.
- On some occasions, the Extend option is not one of the options. Press the Windows Key + P and it will be located to the right of the screen
- Once you identify where the screens are located, make sure that you arrange them by clicking and dragging the screens under Customize your display in the correct order.
- Then, click Apply at the bottom of the screen.
Related articles