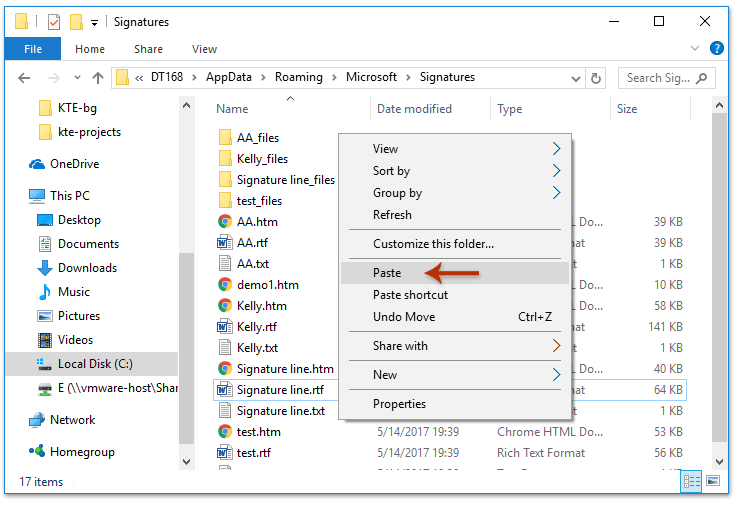How To Import/Export Signatures In Microsoft Outlook?
Let’s say you are going to change a new computer at work. Normally it requires configuring Microsoft Outlook in the new computer again, including the signatures. It must be tedious to create signatures one by one. Actually, there is a trick to import the special signatures with logos, images, and hyperlinks that you have created in the old computer. We will show you how to import and export special signatures in Microsoft Outlook easily.
Instructions
Export Signatures From Microsoft Outlook
- Open a folder, and enter the %userprofile%\AppData\Roaming\Microsoft\Signatures in the address box at the top, and then press the Enter key. See the following screenshot:
- In the Signature folder, you will see each signature corresponds to three files and one folder: one HTML document, one Rich Text Format document, one Text document, and one file folder. See the following screen shot.
- In the Signature folder, please select and copy or cut the corresponding three documents and one file folder of each signature that you will export.
- Paste the copied documents and folders in a destination folder you can find out it easily.
Import Signatures Into Microsoft Outlook:
- Open a folder, and enter the %userprofile%\AppData\Roaming\Microsoft\Signatures in the address box at the top, and then press the Enter key. See the following screenshot:
- Copy the signatures that you exported before.
- Note: Each signature includes three documents and one file folder.
- Paste the exported signatures in the Signature folder:
- In the Signature folder, right-click a blank place, and select the Paste in the right-clicking menu.
- You can paste with press the Ctrl key and V key at the same time.
- Then Get into a message window in Microsoft Outlook, and you will view all imported signatures with clicking the Insert > Signature in the Message window.
Related articles