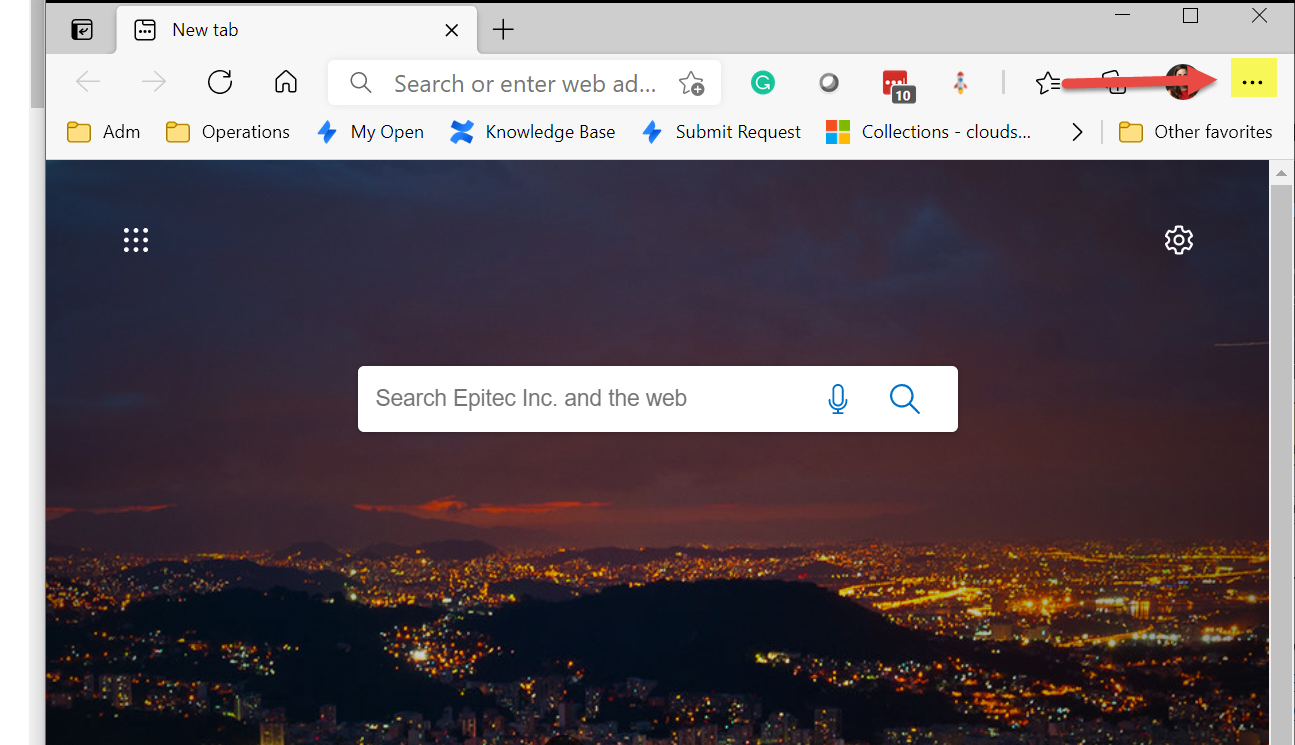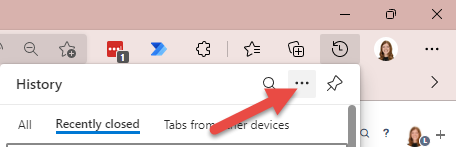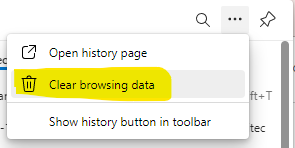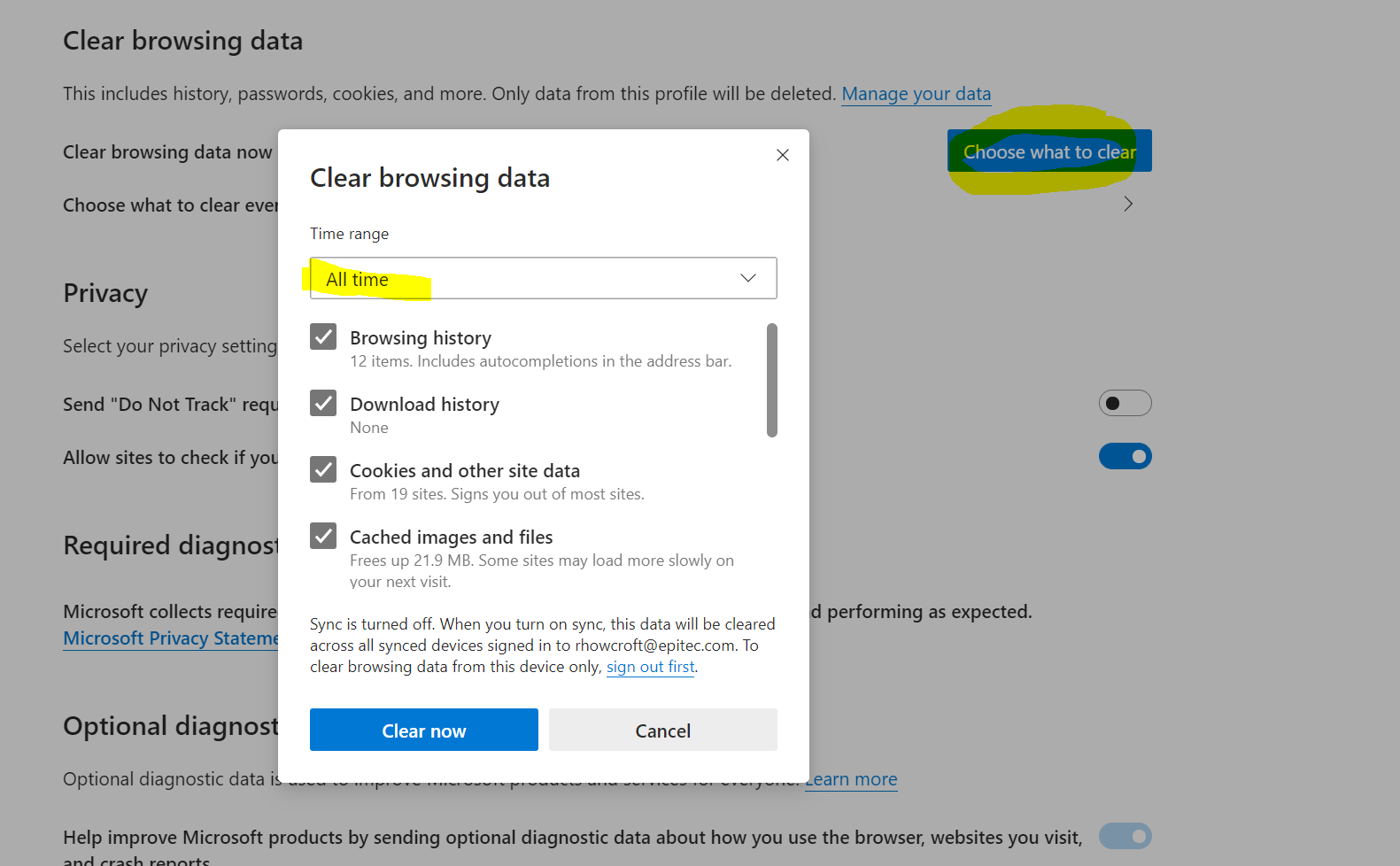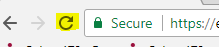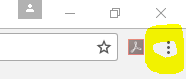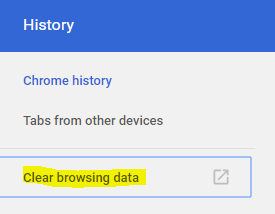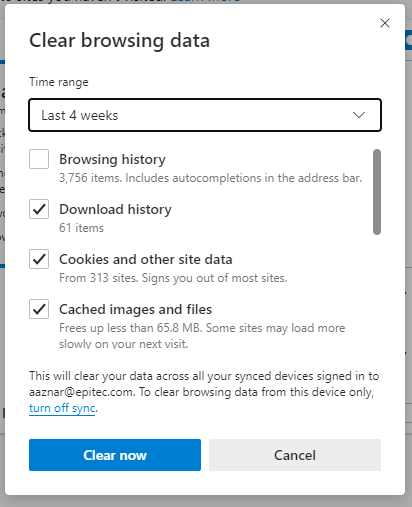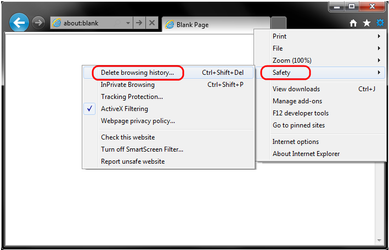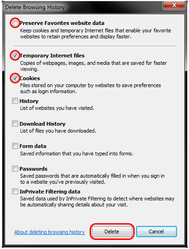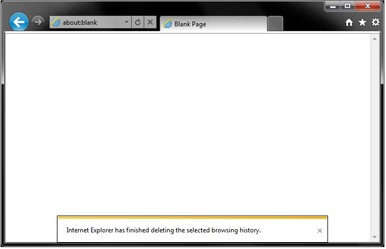Clear Cache in Web Browser
Problem
If you are trying to accomplish a function (OR access SSRS reports after a failed login attempt) that was previously working or if a page is not loading in a browser, but it is in another one, you might have to clear the cache.
Solution
For Microsoft Edge
- Close all tabs open in Microsoft Edge
- Click the three dots on the top right corner of the page and select History from the drop-down
- A small history tab will open, hit the additional three dots that come with it
- Then hit Clear browsing data
- The Settings menu will open in a new tab
- Select All Time or at least the past 4 weeks and check all boxes on the list
- Once the system finishes clearing the data, close out the browser, open a new browser and access sites. You will need to log back into your Lastpass any other sites you were previously logged into.
For Chrome
Clear cache and hard reload
- Go to the web page that you are having trouble.
- Right click on the page and select "Inspect" or press Ctrl + Shift + I.
- A new side or bottom window will open up - just ignore it.
- Go to the refresh icon next on the browser.
- Right click on it
- Select "Empty Cache and hard reload"
- Close the window by clicking on the "X".
Clear cache and cookies
- Click on the three dots on the top left of the web browsing screen.
- Click on History
- Go to Clear Browsing Data.
- Select Cached images and files, Cookies and other site data, and download history.
- Make sure it it for at least 4 weeks.
- Click Clear Browsing Data.
For Internet Explorer (clear the cache and cookies in Internet Explorer 9, 10 and 11)
- Select Tools (Gear Icon).
- Select Safety.
- Select Delete browsing history.
- Make sure to uncheck Preserve Favorites website data and check both Temporary Internet Files and Cookies then click Delete.
- You will get a confirmation at the bottom of the window once it has successfully cleared your cache and cookies.
Related articles