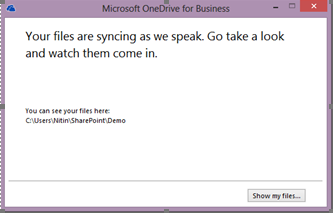Step-by-step guide
- Open up SharePoint.
- Click on the grid in the upper left hand corner.
- Click on OneDrive.
- Click on the Sync Button. This is only to be done for the first time.
- Choose ‘Sync now' in the next window.
It will then show you where the files will be stored on the local PC or device. Click Sync Now again.
The synchronization will start in the background. You don’t have to wait for it. Click the Show My Files button.
Windows File Explorer will open and show you the local folder which will now be kept in Sync with OneDrive for Business.
For all practical purposes, consider this as your NEW My Documents.
You will notice that this folder also appears in the Favorite Shortcuts in Windows Explorer as well as File Open / Save dialogs. This way, it is always one click away.
Related articles