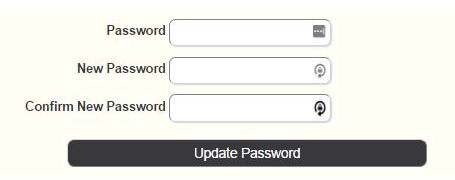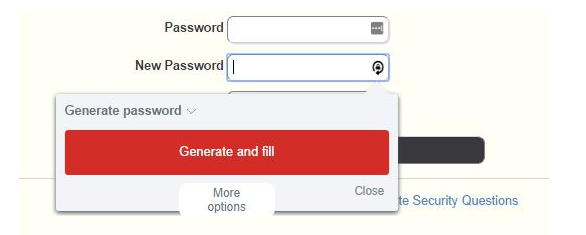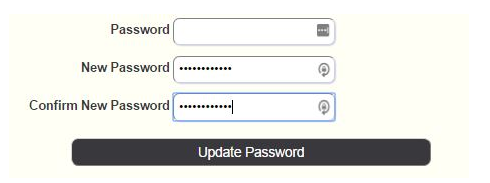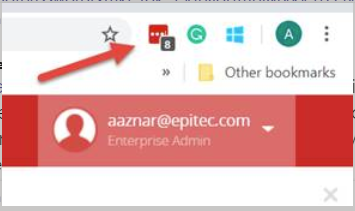LastPass Password Generator
LastPass is a secure password manager that remembers your passwords and logs you into your online accounts as you work. LastPass will not only generate strong passwords for you and help deter phishing attacks, but it will also streamline your everyday workflow and save you time by eliminating your password problems.
The goals of this program are to:
- Save you time by automating all of your logins.
- Eliminate the frustration of lost and forgotten passwords.
- Educate you on easy ways to improve your ‘password hygiene’ to better protect your digital identity and our company data.
LastPass stores all of your passwords, so the only password that you need to remember is the password for LastPass. Therefore, this must be strong. LastPass will also allow you to share passwords through the LastPass instead of having to send a secure email with the password. Use LastPass to re-generate a password directly in the Vault.
Step-by-step guide
- To begin, log in to the target site and access the account settings or preferences page where you can change your password.
- When you launch the change password page, you will usually be asked to enter your old password, with a new password entered twice. Click on the field icon in the current password field, and select the login. LastPass will fill in the current password for the login you selected:
- After auto-filling the current password, you can then click the ‘Generate’ field icon in the ‘New Password’ field to begin to create a random, unique password:
- Select the options you wish, and if you accept the password that has been generated, click Use Password to autofill both the ‘New password’ and the ‘Confirm Password’ fields on the website. This will also create a backup copy of the generated password in your Vault called ‘Generated password for…’.
- You will then be asked to confirm if this is a password change or a new entry. Choose Yes, Use for this Site to overwrite your existing password with the new one. Choose No, Save as New Entry to save this as a new entry in your Vault and not continue with the password change.
- Now click ‘Save’ to submit the changes to the website. After clicking Save, LastPass will prompt you to either Confirm or Save New Site
- By clicking on Confirm, you will tell LastPass to swap the old password for the entry with the new, generated password. Save New Site creates an entirely new entry for the site with your previous username and new, generated password.
- The next time you log in to your site, LastPass will autofill with the new, generated password!
If LastPass does not recognize the change in a password when you submit it, do the following:
- Sign out of the site
- Go to the login page for the site
- Use LastPass to enter your username
- Copy/paste the password from the ‘Generated Password’ entry that was stored when you accepted the new password
- Click login
- You will then be prompted by LastPass to accept the changes to the site’s entry, and now the new password will be stored with the entry in your Vault.
Video tutorial: LastPass Trainingmp4.mp4
Also, make sure to access/view LastPass through the Google Chrome extension and not by opening a tab on your web browser.
Related articles
Onboarding: Set up LastPass MFA with Microsoft Authenticator App
Add LastPass to Chrome Browser