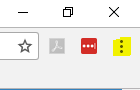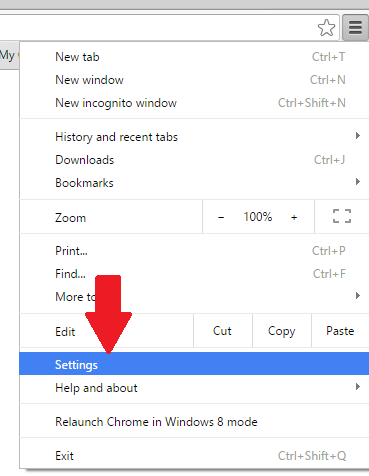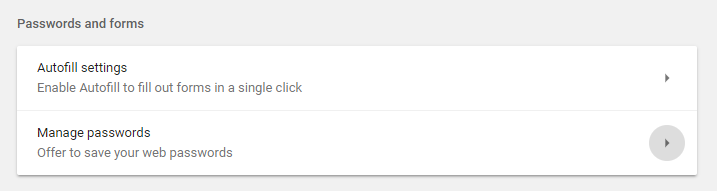...
- Open the Chrome menu using the button on the far right of the browser toolbar.
- Choose the Settings menu option (highlighted in blue).
- Scroll down and locate the Passwords and forms section.
- In the “Passwords and forms” section, click the arrow to manage passwords link.
- In the Saved Passwords dialog, remove by clicking the X that appears to delete ALL the websites listed.
- Also, make sure that Auto sign-in is turned off.
Option 2:
To clear all your saved passwords, clear browsing data and select "Passwords."
Delete your browsing data
If you sync a type of data, like history or passwords, deleting it on your computer will delete it everywhere it's synced. It'll be removed from other devices and your Google Account.
On your computer, open Chrome.
At the top right, click More.
Click More tools Clear browsing data.
Choose a time range, like Last hour or All time.
Select the types of information you want to remove.
Click Clear data.
Note: If you delete cookies and have sync turned on, Chrome keeps you signed into your Google Account. Your cookies will be removed from other devices and your Google Account.
Internet Explorer:
To delete individual passwords:
...
| Page Properties | ||
|---|---|---|
| ||
|